大好きなあの人の書籍やDVD、コンサートの計画まで、もう忘れたりなんかしない!
猫の手
始めかたのご紹介です。
ダウンロードしてからスケジュールを登録するまでをご案内します。
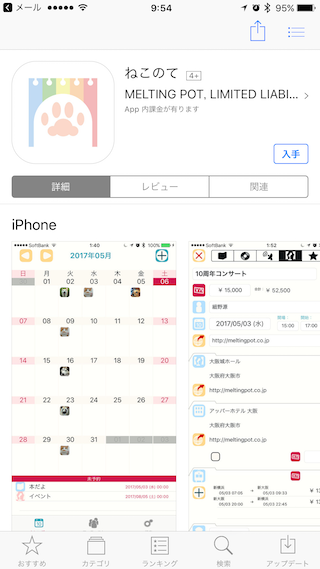
1. App Storeからダウンロード
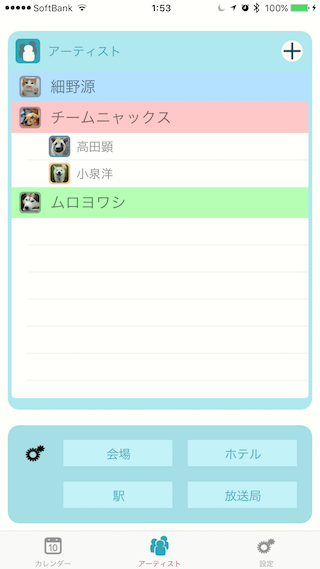
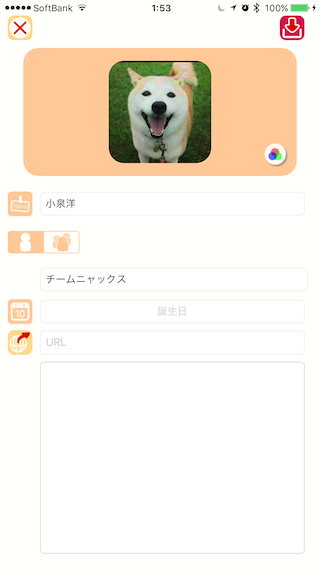
2. アーティストの登録をしよう
アーティスト登録画面
- 起動すると、最初にアーティスト一覧画面になります。
- 右上の「+」ボタンを押して、最初のアーティストを登録してください。
- アーティスト登録画面が開きますの、下記の情報を入力したら
- 右上の「保存」ボタンをおして保存してください。
- *入力を取り消したい場合は保存する前に左上の「×」ボタンで画面を閉じます。
- 名前:名前を入力します。
- *名前だけでも入力すれば登録可能です。
- シンボルカラー:「」ボタンでアーティストのシンボルカラーを選択します。
- *ボタンを押すごとに色が変わります。(8色)
- 写真:画像をタップすると写真を設定できます。
- カメラで撮影するか、写真ライブラリから選択するかを選べますので、
- お好みの写真を設定してください。
個人・グループの選択:どちらか選択します。
*個人の場合は所属グループを登録できます。
グループ入力欄をタップして登録済みグループから選択してください。
誕生日:誕生日を入力します。
URL:ホームページのアドレスなどを登録しておきます。
*左のボタンを押すと登録先にジャンプします。
- メモ:その他メモしたいことがあれば自由に記入してください。
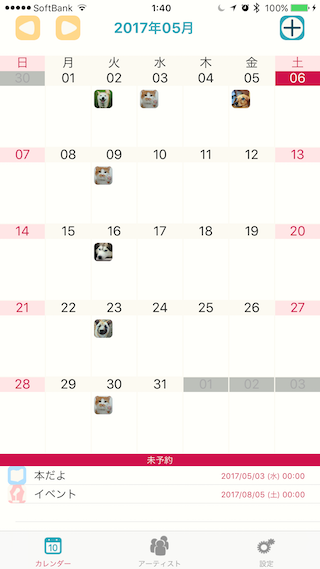
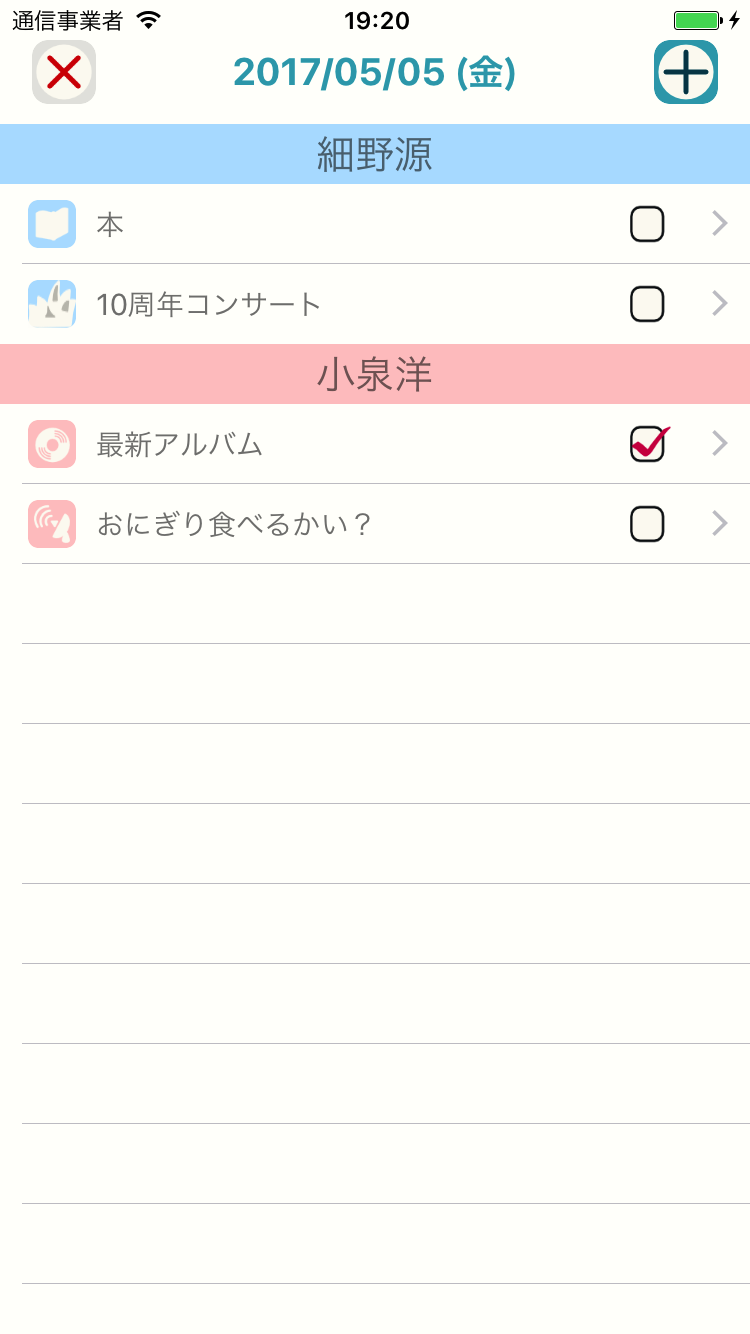
3. スケジュールを登録しよう
カレンダー画面とスケジュール一覧
画面下側のタブから左側の「カレンダー」を押してカレンダー画面を開きます。
*アーティストが追加済みの場合は起動時にこの画面になります
1ヶ月分のカレンダーが表示されています。
スケジュールが登録されている日にはアーチストのアイコンが表示されます。
*他の月に移動したい場合は画面を左右にスワイプします。
上部の年月名をタップすると今月に戻ります。
日にちをタップするとその日のスケジュール一覧画面が開きます。
スケジュール一覧画面ではアーティストごとにスケジュールを一覧表示します。
表示されている行をタップすると、詳細設定画面が開きます。
新しいスケジュールを追加したい場合は右上の「+」ボタンをタップして、
空の詳細設定画面を開きます
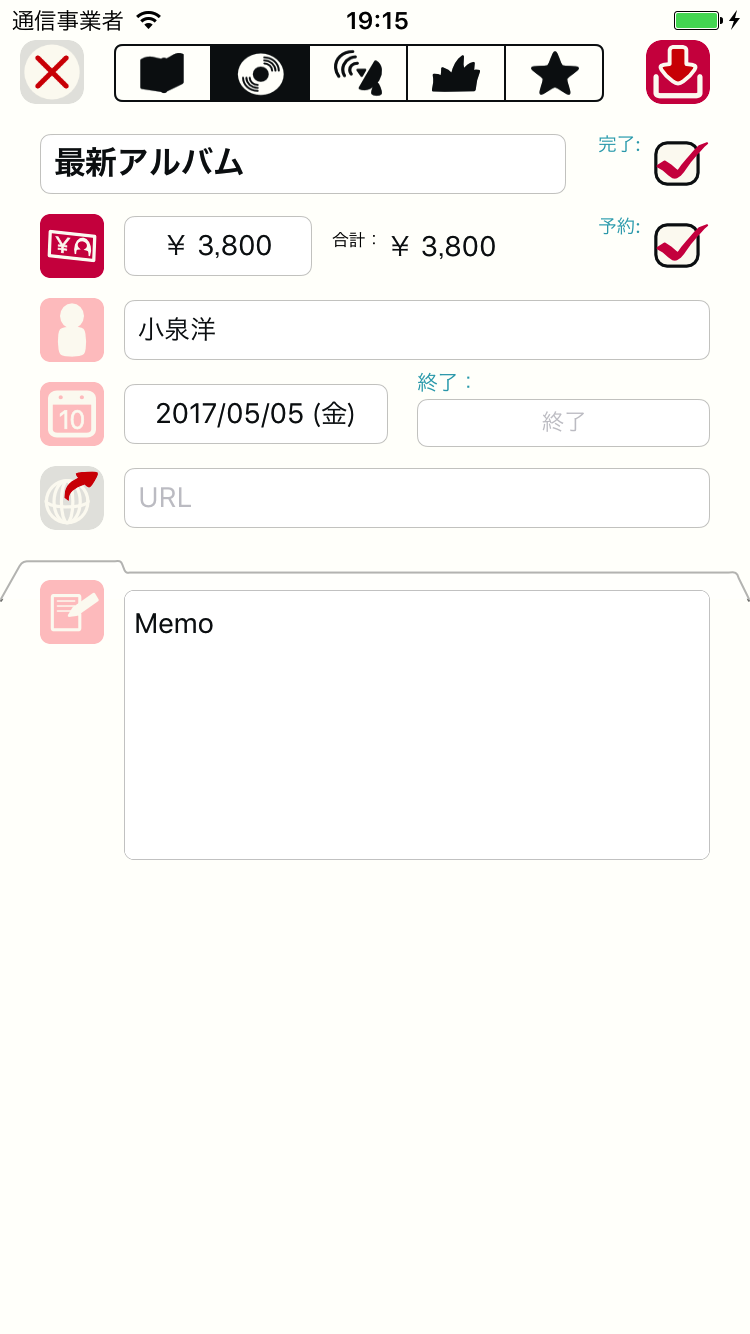
3-1. 書籍などの販売スケジュールを登録しよう
書籍やDVDの発売などの登録
書籍やCD・DVDの発売などを登録する場合は最上段のタイプ選択アイコンから選びます。
*初期設定は書籍アイコンが選択されています。
タイトル:書籍の名称などを入力します。
アーティスト:対象アーティストを選択します。
*タイトルとアーティストが入力されていれば保存が可能です、以下の項目は必要に応じて入力してください。
予約チェックボックス:予約完了時にチェックします
完了:購入時にチェックします
価格:価格を入力します。
発売日:日にちを選択します。
*カレンダーの日付または本日の日付があらかじめ設定されています。
終了日:販売終了や予約終了などの日時が入力可能です。
URL:ホームページのアドレスなどを登録しておきます。
*左のボタンを押すと登録先にジャンプします。
- メモ:その他メモしたいことがあれば自由に記入してください。
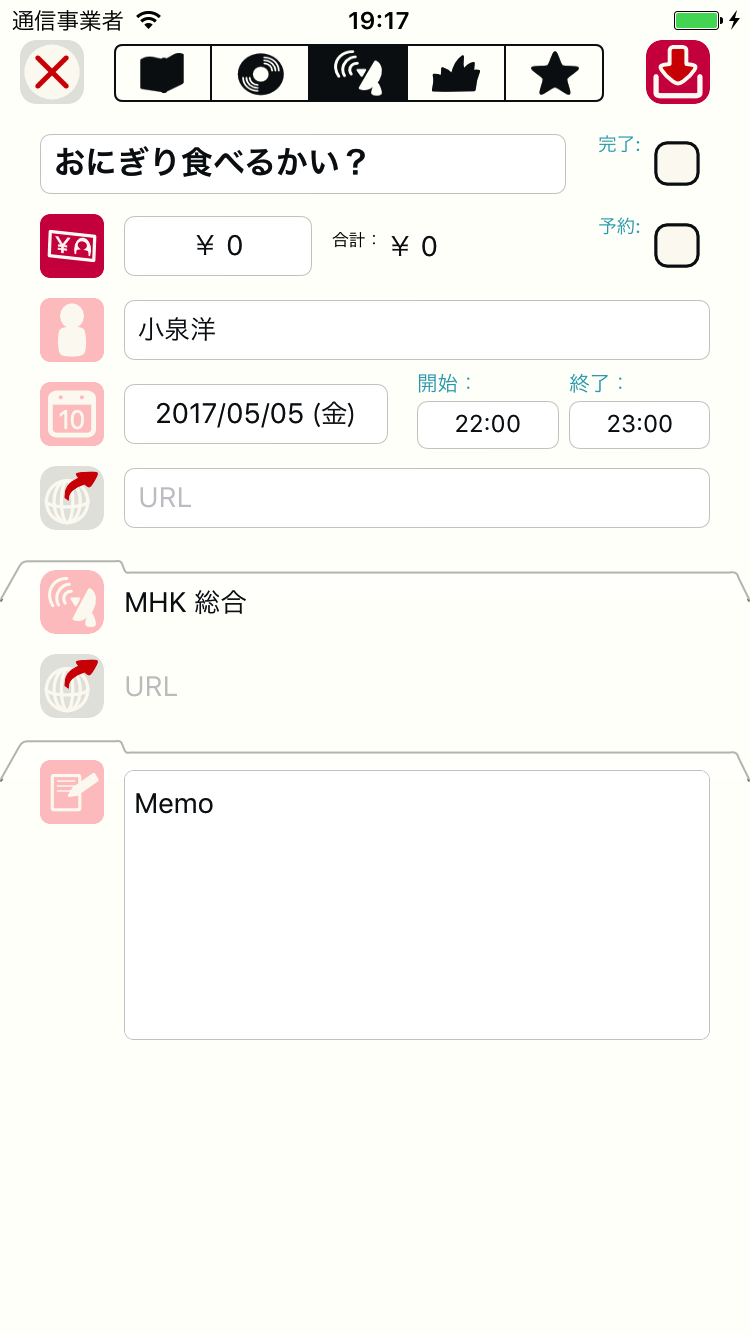
3-2. 番組放送スケジュールを登録しよう
テレビ・ラジオなどの放送予定の登録
テレビ・ラジオの放送予定を登録する場合は最上段のタイプ選択アイコンから選びます。
タイトル:番組の名称などを入力します。
アーティスト:対象アーティストを選択します。
*タイトルとアーティストが入力されていれば保存が可能です、以下の項目は必要に応じて入力してください。
予約チェックボックス:録画予約などの完了時にチェックします
完了:購入時にチェックします
価格:価格を入力します。(有料番組など)
放送日:日にちを選択します。
*カレンダーの日付または本日の日付があらかじめ設定されています。
開始時刻:番組の開始時刻を選択します。
終了時刻:番組の終了時刻を選択します。
URL:ホームページのアドレスなどを登録しておきます。
*左のボタンを押すと登録先にジャンプします。
放送局:放送局を選択します。
*あらかじめ登録されている放送局の一覧が表示されますが、
「+」ボタンを押して新規の局名を入力することも可能です。
*放送局のは放送局の詳細設定画面で設定することができます。
メモ:その他メモしたいことがあれば自由に記入してください。
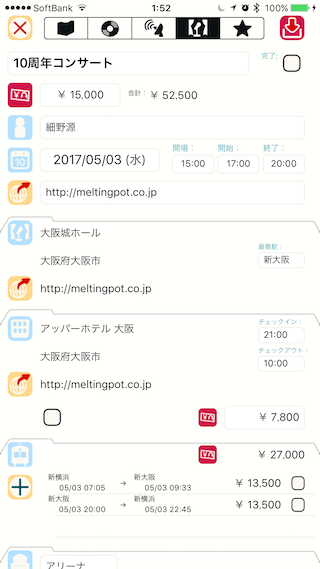
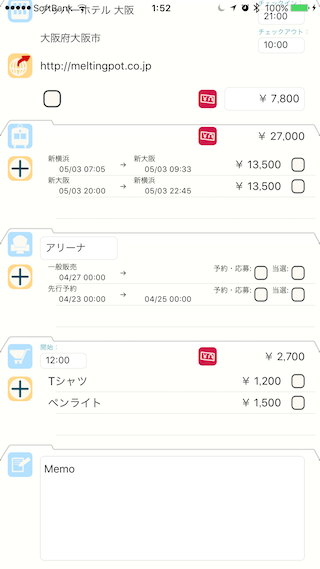
3-3. コンサートのスケジュールを登録しよう
コンサートの日程、チケット予約、グッズの購入予定などの登録
コンサートや公演などの予定を登録する場合は最上段のタイプ選択アイコンから選びます。
タイトル:コンサートの名称などを入力します。
アーティスト:対象アーティストを選択します。
*タイトルとアーティストが入力されていれば保存が可能です、以下の項目は必要に応じて入力してください。
完了:購入時にチェックします
価格:価格を入力します。(チケット価格)
*右側の合計欄には交通費・宿泊費・グッズ費用などの合計を表示します。
公演日:日にちを選択します。
*カレンダーの日付または本日の日付があらかじめ設定されています。
開場時刻:公演会場の開場時刻を選択します。
開始時刻:公演の開演時刻を選択します。
終了時刻:公演の終演時刻を選択します。
URL:ホームページのアドレスなどを登録しておきます。
*左のボタンを押すと登録先にジャンプします。
会場名:会場を選択します。
*あらかじめ登録されている会場の一覧が表示されますが、
「+」ボタンを押して新規の会場を入力することも可能です。
*会場の住所や最寄り駅などは会場の詳細設定画面で設定することができます。
宿泊情報:宿泊先(ホテル)を選択します。
*あらかじめ登録されている宿泊先(ホテル)の一覧が表示されますが、
「+」ボタンを押して新規の宿泊先(ホテル)を入力することも可能です。
*宿泊先(ホテル)の住所やURLなどは宿泊先(ホテル)の詳細設定画面で設定することができます。
チェックイン、チェックアウトの予定時刻や宿泊費はここで入力しておきます。
交通情報:乗車券の情報を入力します。
「+」ボタンを押して1枚のチケットの価格および発車駅と時刻、到着駅と時刻を入力します。
*復路の情報や乗り継ぎなどがある場合はその分を「+」ボタンを押して追加で入力していきます。
*乗車券の価格の合計値が上部に表示されます。
チケット情報:チケットの前売りや予約の情報を入力します。
「+」ボタンを押して”先行発売”などの名称と開始、終了の日時を入力します。
*抽選がある場合は当落結果もチェックできます。
グッズ情報:購入予定のグッズの情報を入力します。
「+」ボタンを押して1つのグッズの品名と価格および購入有無を入力します。
*複数のグッズを購入予定の場合はその分を「+」ボタンを押して追加で入力していきます。
*グッズの価格の合計値が上部に表示されます。
メモ:その他メモしたいことがあれば自由に記入してください。
最近のコメント
Android版もできました! に ひよこボタン子育て応援アプリの使い方!音は周囲に迷惑なのか?いのっち発案 │ ある主婦の徒然なるままに より